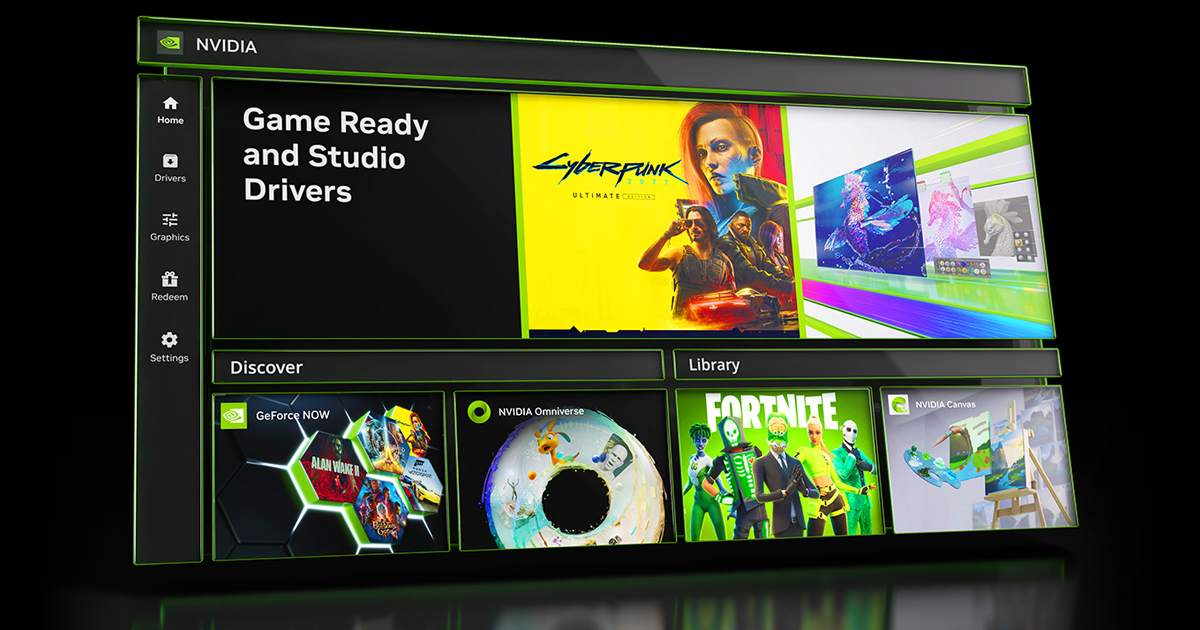パソコンゲームの録画環境について
せっかくMHWをプレイできる環境が整ったので、録画できる環境を作りたいと思います。録画してYouTubeにアップできたりすると、より楽しいゲーム生活となりますよ。
Windows10の標準機能で録画する方法
Windows10ですとゲームDVRという機能が標準搭載されており、steamを起動すると録画やスクリーンショットの撮影を促してきますし、操作も簡単です。パワフルなパソコンをお使いの方や、面倒な方は、この機能で十分ではないかと思います。
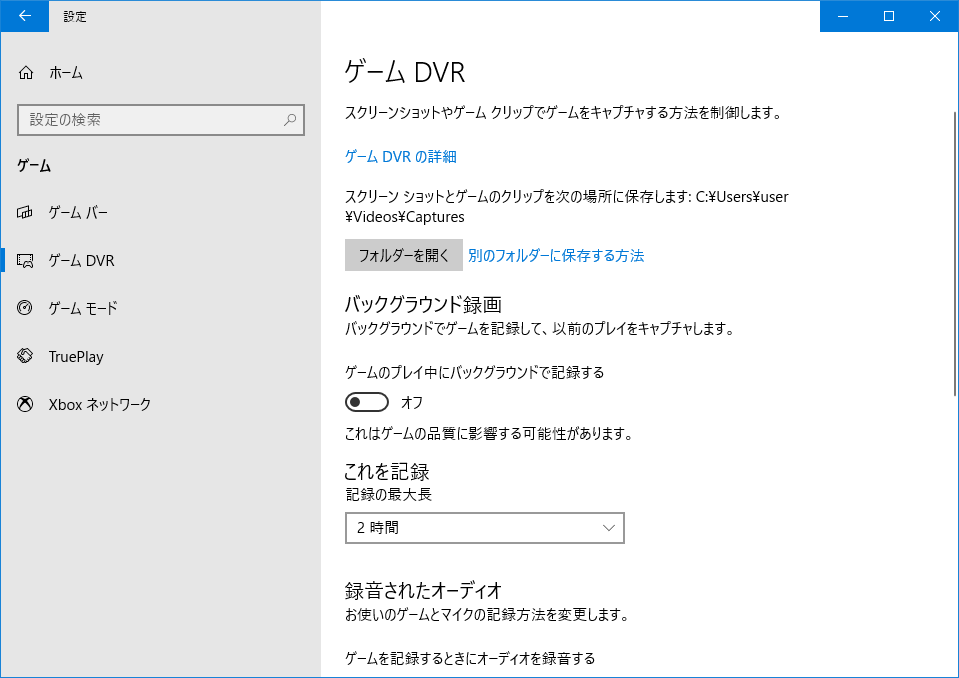
でも、今回は格安で購入したスリムPCにGeForce GTX 1650を導入したので、ゲームDVRはOFFにして非常に軽いと定評のあるGeForce Experienceを導入して実験してみたいと思います。
GeForce Experienceの導入して録画
まずは、GeForce Experienceをダウンロードしてみましょう。GeForce Experienceは使いやすく、感覚で使い方を覚えることができますので、ここでは簡単に説明します。皆さんもインストールして起動すると何となく使い方がわかるかと思います。
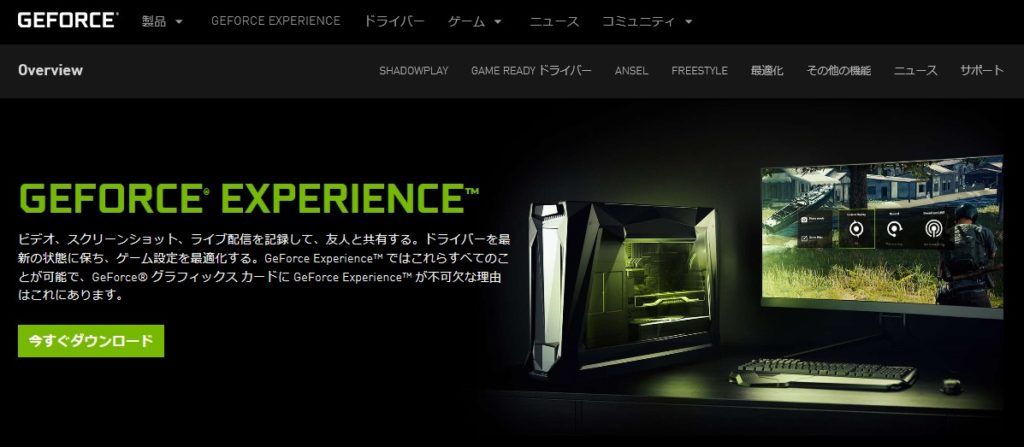
インストール後、起動すると会員登録が求められますが、Googleアカウントでもログイン可能です。起動後に、パソコン内のゲームがスキャンされ、写真のように簡単に最適化することが可能ですので、難しい知識は必要ありません。
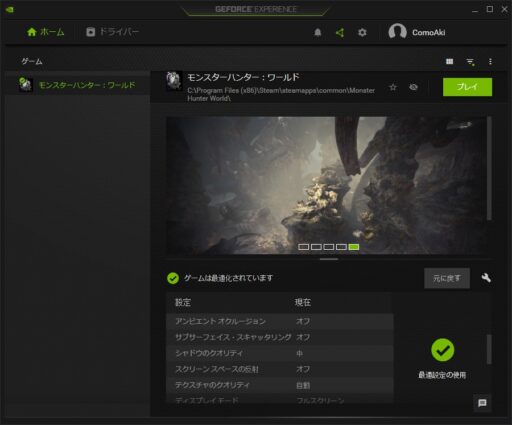
その他はデフォルトで問題ないかと思いますが、上のほうにある、金平糖のような形のマーク「設定ボタン」をクリックして、設定画面解像度、ビットレート、フレームレートや保存場所など、用途に合わせて変更するとよいかと思います。
GeForce Experienceの起動方法
起動はとっても簡単です。MHW起動後に「ALT」+「Z」を押すと、メニューが出てきますので、「録画する」をクリックするだけです。その後、右上の「×」ボタンを押してメニューを消し、そのままプレイしてみてください。
インスタントリプレイについては、設定しておくと(例えば)神プレイ成功時に5分前から保存してくれる機能のようです。
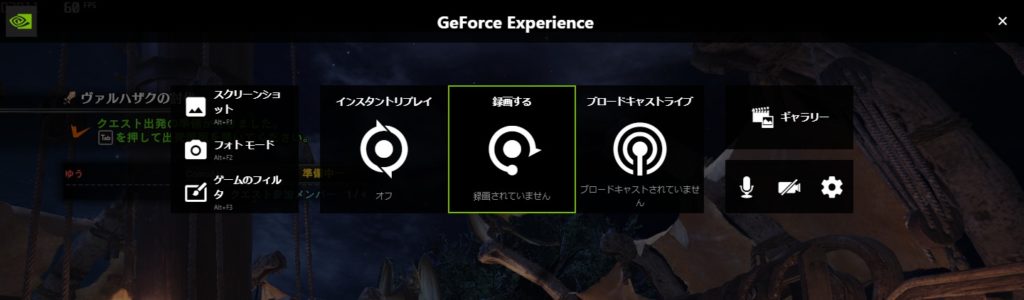
ゲームが終わって集会所などに戻ると、自動的に録画が終了するようです。デフォルト設定のままですとWindowsのビデオフォルダに保存されています。
データ容量については、デフォルト設定のままですと結構大きいデータサイズとなりますので、右下にあるポン〇リングみたいなマーク「設定ボタン」をクリックして、ビットレート等を調整してください。

余談となりますが、録画をするとインターネットにアップする用途のほか、ゲームのリプレイを表示させることができますので、お気に入りのカットを作成したり、どこで火力が落ちているのか、だれがサボっていたかの分析などいろいろ楽しむことができます。