前回の記事で、レンタルサーバー(エックスサーバー)にサブドメインを構築しました。今回は構築したサブドメインにWordPressをインストールする方法を記事にします。
公式からWordPressをダウンロードして手動インストールする手法もありますが、今回はサーバーの機能を利用したインストール方法について紹介します。
また、本記事はサブドメインを対象としていますが、ドメインが1つしかない場合(ネイキッドドメインの場合)でも参考になります。また、設定の際の注意点についても記載していますので、よろしければご覧下さい。
サブドメインにWordPressをインストール
早速、サブドメインにWordPressをインストールする方法ににいて解説します。なお、説明と画像は私が契約しているエックスサーバーのものです。別のレンタルサーバー(ロリポップなど)でも、WordPressの簡単インストールを謳っているのであれば、同様に簡単ですので本記事が参考になると思います。
サブドメインの作成
先にサブドメインを用意する必要があります。サブドメインの制作(構築)については前回の記事で説明しています。
サーバーパネルから「WordPressの簡単インストール」を選択
エックスサーバーにログインして、サーバーパネルに移動します。下のほうにある「WordPress簡単インストール」を選択します。
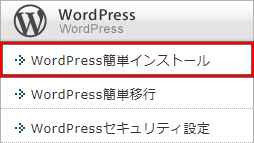
「WordPressインストール」タブを選択、必要事項を入力
「WordPressインストール」タブに移動すると、下の画面になりますので必要事項を入力します。
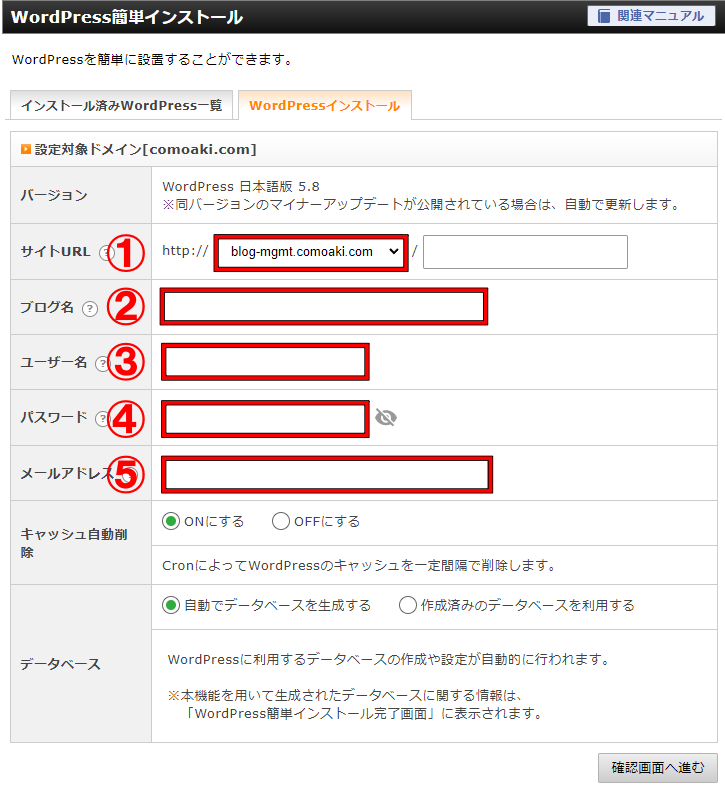
①は作成したサブドメインを選択
WordPressをインストールする、ドメインまたはサブドメインを選択します。サブディレクトリにインストールする場合は、スラッシュ「/」の後にサブディレクトリ名称を入力します。
②はブログ名を入力
ブログ名は後で変更できますので、あまり考えすぎずに決めてしまって問題ありません。
③はユーザー名を入力
ここでいうユーザー名は、WordPressの管理者としてのユーザー名です。あとから、別のユーザーを追加して変更することはできますが、メールアドレスを最初のユーザーと変更する必要があるなど、制約もありますので、しっかり考えます。
④はパスワードを入力
パスワードは後から変更することができます。ランダムにパスワードを生成してくれるツールなどを使って複雑なものにしておくのが無難です。(後でわからなくならない様に、しっかりメモしてください)
⑤はユーザーのメールアドレスを入力
ここは特記することはありません。
⑥「確認画面へ進む」を押す
すべて入力したら、「確認画面へ進む」を押します。
WordPressをインストール
入力事項に間違いがないか確認した後「インストールする」ボタンを押すとWordPressのインストールが始まります。終了後、下の画面がでますので必要事項を必ずメモしてください。
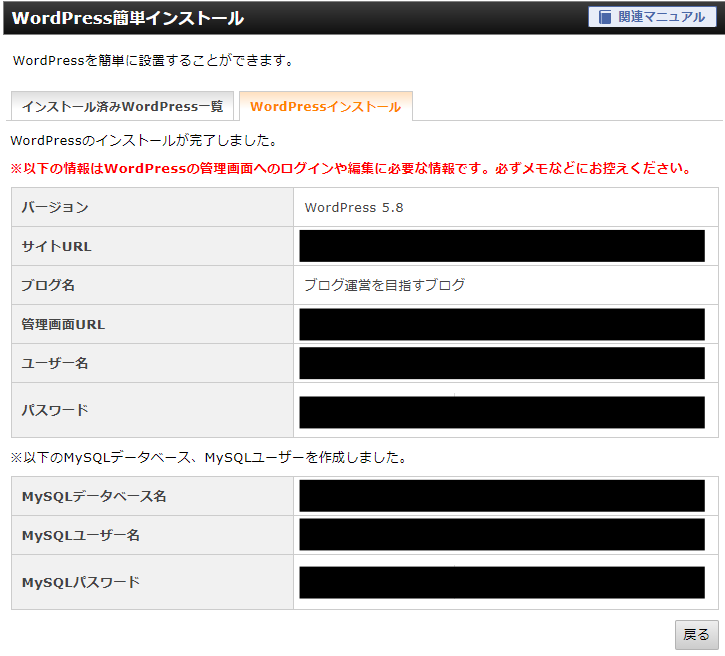
これでインストールは完了です。
WordPressの管理画面へ移動
上の画像の「管理画面URL」に記載のURLをブラウザに入力すると管理画面に移動することが出来ます。
管理画面にログイン
管理画面URLに移動すると下の画像のような画面(ログインページ)が出てきますので、先ほど決めたユーザー名とパスワードを入力すると管理画面に移動できます。
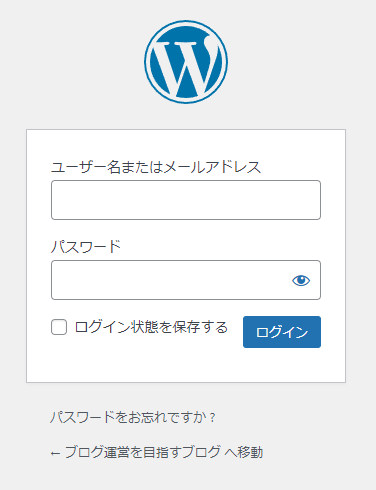
管理画面で最初にやること
やらなくても問題にはならないかもしれませんが、最初から入っている投稿をクローラにインデックスされないように、ノーインデックスにします。(念のためです)
投稿だけでなく、サイト全体をノーインデックスにするには「設定」→「表示設定」から「検索エンジンがサイトをインデックスしないようにする」にチェックを入れます。
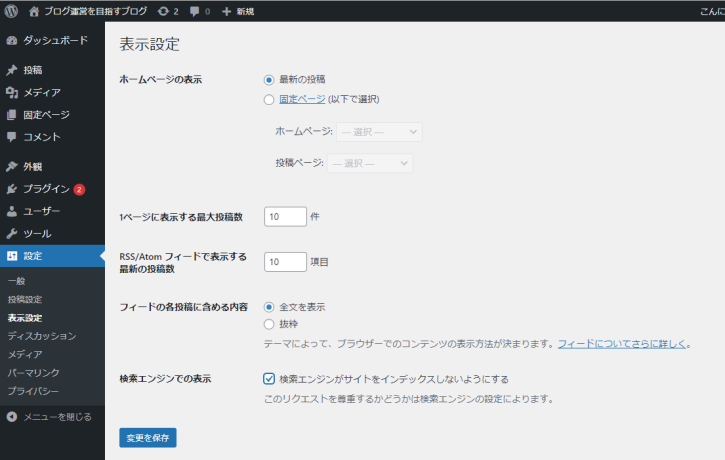
ここからは、セキュリティを強化するなり、必要なプラグインをインストールするなり、WordPressを満喫してください。
まとめ
ここまで読んでいただいてありがとうございました。最後に、今回の記事を簡単にまとめましたので急いでいる方はここだけお読みください。
サブドメインにWordPressをインストール
- サブドメインを作成
- サーバーパネルから「WordPress簡単インストール」を選択
- WordPressをインストールするドメインを選択
- ブログ名など必要事項を入力
- 入力内容を再度確認してインストール
- インストール後、管理画面URLなど必要事項をメモ
WordPressの管理画面に移動
- 管理画面URLから、ログインページへ移動
- インストール時にきめたユーザー名、パスワードでログイン
- 念のためサイト全体をノーインデックスにする。(種々設定後に解除を忘れない)


