本記事は「約4分」で読めます。お急ぎの方は、最後の「まとめ」をご覧ください。
私は、サーチコンソールの所有権の確認に「DNSレコードに追記」を選びましたが、サーバーにアクセスできなくなるなどの不具合が生じたので、記載したDNSレコードを削除しました。
DNSレコードを削除したままにしておくと所有権の確認ができませんので、別の方法を追加する必要がありますが、操作がわかりにくかったので記事としてまとめました。
目次
所有権確認方法を削除する
最初に設定したDNSレコードによる確認方法を削除する方法です。特に削除しなくても支障は出ないと思いますが、気持ちが悪いので削除することにしました。
削除しない方は、次の項目「所有権確認方法を追加する」から読んでください。
「設定」のプロパティ設定で「ユーザーと権限」を選択
サーチコンソールにログインし、左側のメニューから「設定」を選択します。設定を選択しますと、右側に「プロパティ設定」が出てきますので、その中の「ユーザーと権限」を選択します。
※モザイクをかけている場所は、名前が記載されています。

ユーザーの「プロパティ所有権の管理」を選択
ユーザーの一覧が出てきますので、当該ユーザーの右側を押すと「プロパティ所有権の管理」を選択することが出来ますので、選択します。
※モザイクをかけている場所は、名前、メールアドレスが記載されています。
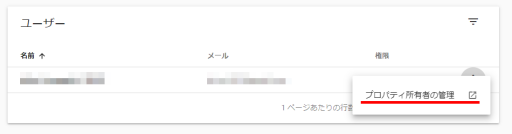
ウェブマスターセントラルで「確認の詳細」を選択
ウェブマスターセントラルに移動後に、登録されているプロパティの一覧が出てきますので、目的のドメイン(またはURL)の「確認の詳細」を選択します。
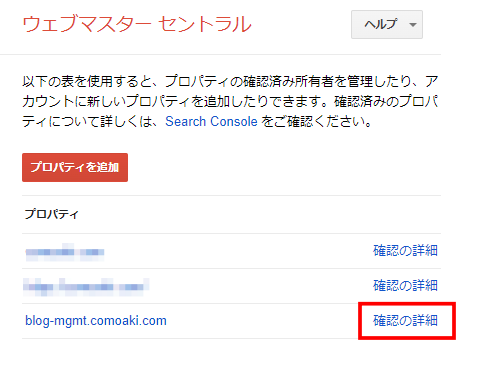
確認済みサイト所有者画面で「未確認にする」を選択
確認済みサイト所有者の画面が出てきますので、一番右側の「未確認にする」を選択します。
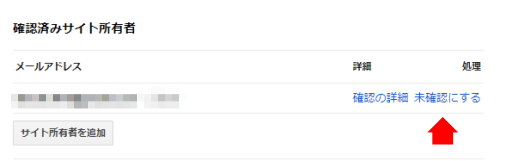
最終確認画面が出てきますので再度「未確認にする」を選択します。
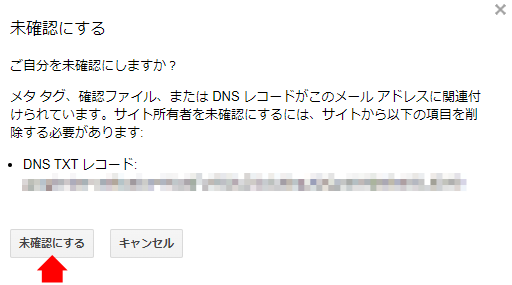
所有権確認方法を新たに追加する
最初に登録した「所有権の確認方法」を削除して、新たに所有権確認方法を登録する手順です。
ウェブマスターセントラルで「確認の詳細」を選択
ウェブマスターセントラルを表示させる方法は「削除」と同様の手順です。
「設定」→「ユーザーと権限」→「プロパティ所有権の管理」を選択するとウェブマスターセントラルに移動できますので「プロパティ追加」を選択します。

所有権の確認をしたい「ドメイン」を入力
「プロパティを追加」欄に、所有権の確認方法を追加したいドメイン(またはURL)を入力して「続行」を選択します。
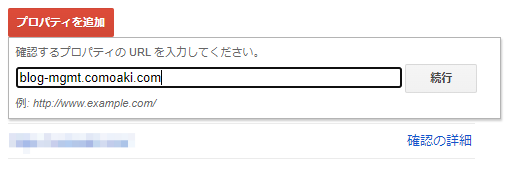
所有権を確認する方法を選択する
所有権を確認する方法がいくつか出てきますので、簡単な方法「HTMLファイルをアップロード」と「HTMLタグ」などを設定するとよいです。
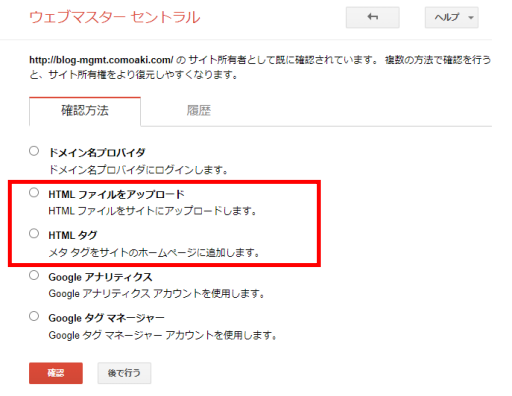
「HTMLファイルをアップロード」について
選択すると「HTML確認ファイル」をダウンロードすることが出来ますので、FTPクライアントアプリなどを利用して、WordPressがインストールされているフォルダに保存します。
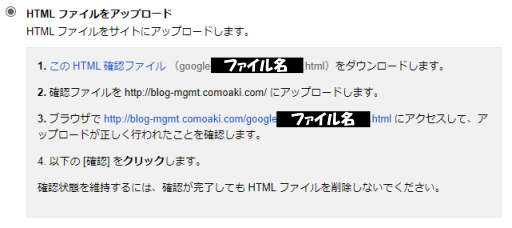
「HTMLタグ」について
「cocoon」など、HTMLタグに対応したテーマを使用している場合や「All in One SEO」などのプラグインを使用している場合は、黒塗りで隠した箇所に記載されているタグを利用して所有権を確認することが出来ます。
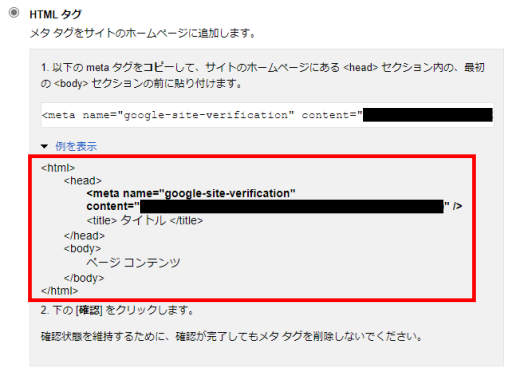
私はcocoonを使用させていただいています。Cocoonの場合は「Cocoon設定」を選択し「アクセス解析・認証」のタブに、下の画像の入力欄がありますので黒塗りで隠した場所を記載することで、アクセス認証ができます。
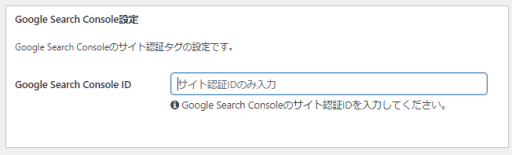
所有権確認が終了すると
所有権の確認が終了すると、下の画像がでますので設定完了です。
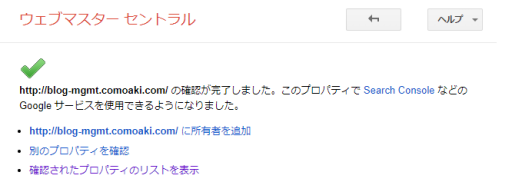
まとめ
さいごまでお読みいただき、ありがとうございました。
本記事のまとめです。お急ぎの方はここだけお読みください。
- 所有権の確認設定の削除はウェブマスターセントラルで可能。
- ウェブマスターセントラルでは、所有権の確認方法を追加することが出来る。
- 所有権の確認は「HTMLファイルをアップロード」が簡単。
- cocoonなど「HTMLタグに対応しているテーマを使用している」場合や、「All in One SEO」などのプラグインを使用している場合はHTMLタグを利用したほうが楽。





