WordPressで作成していた雑記ブログを特化型ブログに変更するなどの理由から、ブログ記事を別のWordPressに移転する必要が生じる場合があります。
移転する記事数が少ない場合は、手動でもあまり時間がかからずに移転することが可能ですが、記事数が多いと手動ではとても大変です。
今回は、面倒な記事の移転の手間を極力少なくする方法についてご紹介いたします。また、移転にあたり何度か失敗をしています。注意点にもなりますので、そのあたりは後半で紹介いたします。
WordPress間での記事移転
移転にあたり私は何度か失敗しており、いろいろと試した中で「これが正解」と思われる方法についてご紹介します。
移転元での事前準備
WordPressには標準機能で記事の移転機能がありますが、この方法で行うと画像の移転はできません。このため、プラグインのインストールなど準備が必要です。
プラグインのインストール
ブログ記事を画像ごと移転させるには、移転元に「DeMomentSomTres Export」というプラグインをインストール・有効化する必要があります。プラグインの検索で下の図のように出てきます。
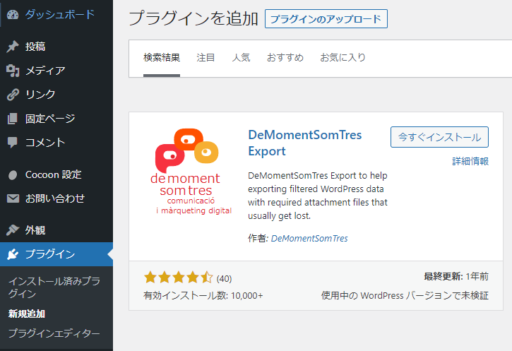
移転記事のカテゴリ整理
DeMomentSomTres Exportを利用してエクスポートするときは、「カテゴリ」「投稿者」「記事の更新日」などの単位で選択してエクスポートすることになります。
お好きな方法で選択できます。目的にもよりますがカテゴリごと移転するのが一般的と思いますので、移転する記事、しない記事のカテゴリを分けておくと便利です。
DeMomentSomTres Exportを使用してエクスポート
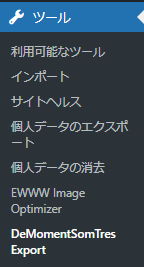 DeMomentSomTres Exportを有効化してから、管理画面の「ツール」を選択すると、上から2つ目にある標準の「エクスポート」のほか、一番下に新たに「DeMomentSomTres Export」という選択肢が出てきますので、今回はこちらを使用します。
DeMomentSomTres Exportを有効化してから、管理画面の「ツール」を選択すると、上から2つ目にある標準の「エクスポート」のほか、一番下に新たに「DeMomentSomTres Export」という選択肢が出てきますので、今回はこちらを使用します。
エクスポートする内容を選択
DeMomentSomTres Exportを選択すると、標準機能に似た感じのメニューが出てきます。
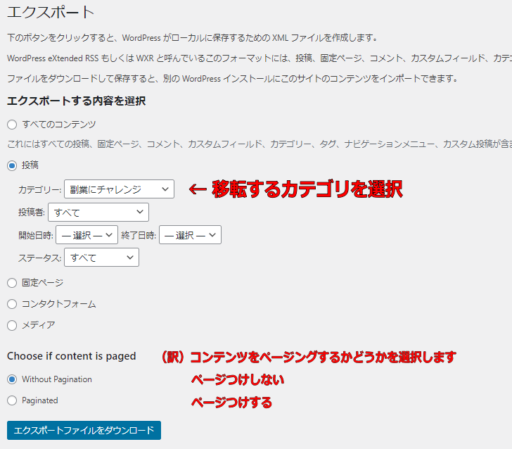
エクスポートする内容
ラジオボタンを「投稿」として先ほど分けた、移転するカテゴリを選択します。
Choose if content is paged
直訳してもよく意味が分かりませんでしたので、「ワードプレス ページング」で検索したところ「ページネーション(ページを分割すること)」であることが分かりました。
私はそのような機能を利用していないので「ページつけしない」を選択しました。
エクスポートファイルをダウンロード
設定がすみましたら、ダウンロードボタンを押して拡張子が「xml」のファイルを保存します。
移転先でインポート
移転先で、記事をインポートします。使用するツールはWordPress標準のもので大丈夫です。
インポーターのインストール
管理画面から、「ツール」→「インポート」と選択しますと、下の画像のようにインストール画面が出てきますので、赤い四角で囲ったWordPressの欄の「今すぐインストール」を選択してインストールします。
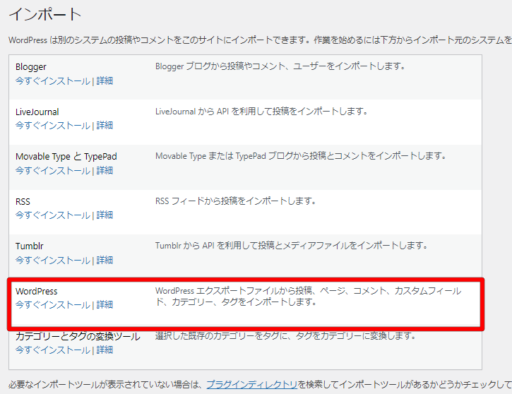
インポーターの実行
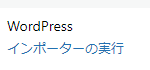
インストールが終了すると、左側の画像のように文字表示が変わりますので、「インポーターの実行」を選択します。
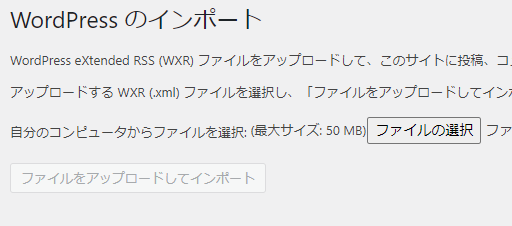
インポートするファイル(先ほどダウンロードした拡張子xmlのファイル)を選択すると、インポーターの設定画面が現れます。
インポーターの設定
黒幕で隠している部分に、インポート元の投稿者名が表紙されています。インポート先の投稿者名は既存のものを選択するか、新規のユーザー作成を選択することが出来ます。
また、「添付ファイルをダウンロードしてインポートする」のチェックを忘れずに付けてください。
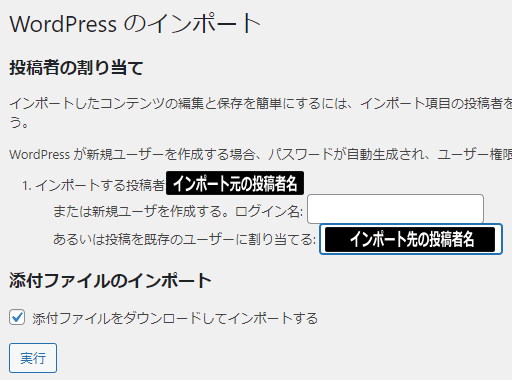
「実行」をクリックするとインポートが始まり、完了します。
投稿一覧で確認
管理画面の「投稿」→「投稿一覧」で確認しても、記事がインポートされたことが確認できます。
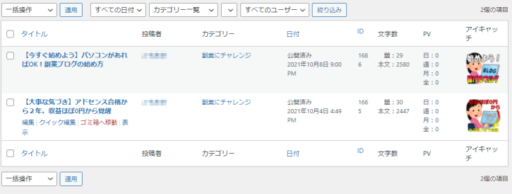
また、管理画面の「メディア」で画像がインポートされたのか確認できます。
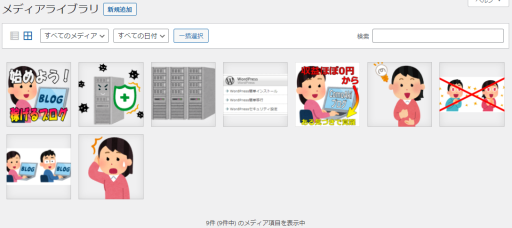
失敗したこと
標準機能でエクスポート
標準機能でもエクスポート可能で、通常通りxmlのファイルをダウンロードできましたし、アップロードもできました。また、記事を確認しても、まったく問題ありませんでした。
しかし、「メディア」を確認しても画像が一枚もありません。不思議に思い「投稿を編集」画面で、ブラウザ上で表示されたアドレスを確認すると、画像の参照先は移転前のドメインになっており、画像はインポートされていませんでした。。
メディアファイル名を日本語にしていた
標準機能でエクスポートした場合ですが、ファイルの参照先の画像名が文字化けしていました。
私は、写真などをアップロードするときに自分に分かりやすいよう、日本語のファイル名を使用していました。今後は文字化け、その他の不具合が出ないように、アルファベットのファイル名を使用したいと思います。
まとめ
ここまで読んでいただいてありがとうございました。最後に、今回の記事を簡単にまとめましたので急いでいる方はここだけお読みください。
(WordPress間での記事移転方法)
- 移転元にプラグインDeMomentSomTres Exportをインストール
- 移転する記事のカテゴリーを整理
- DeMomentSomTres Exportを使用して、エクスポート
- 移転先で標準のインポーターを使用してインポート
(失敗したこと)
- 標準機能でエクスポートすると、画像参照元は元のドメインになる。
- 画像などのファイル名が日本語だと文字化けする。(ただし、DeMomentSomTres Exportを使用してエクスポートした場合は自動でアルファベット文字に変換してくれる)

