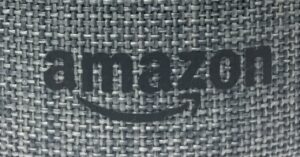貴方のブログ執筆はどのような環境で作業をされていますでしょうか?
私は自宅部屋ではデスクトップパソコン、自宅の居間ではノートパソコン、そして外出先ではタブレットを使用してブログを執筆しています。
データの移動には外付けHDDを使用していたので、外出先での執筆もノートパソコンを使用していましたが、古い機種なので重量が重く、バッテリーもすぐに切れてしまうので電源必須の作業環境のため、ほとんどが自宅での執筆作業でした。
そこで、無料で使用することができる「Googleドライブ」を導入し、タブレットでの写真データ使用を簡素化、外出先でのタブレットでの執筆を可能としました。
今では、外出先での隙間時間を無駄なく使用できるようになり、快適に、効率的にブログを執筆することが出来るようになりましたので、その方法についてご紹介していきます。
Googleドライブを簡単に説明

Googleドライブは、Googleアカウントを持っていれば誰でも無料で使用することができる、とても便利なオンラインストレージです。
Googleアカウントが一致していれば、パソコンやスマホ、タブレットなどから簡単にアクセスできますので、複数の機器を使用して同一の作業を行うのにとても便利です。
無料で使用できる容量
無料で使用できるのは、Googleアカウントに日も付けられている「Googleドライブ」「Gmail」「Googleフォト」を合わせて15GBです。
15GBあれば私には十分な容量ですが、フォトなどを沢山保存している人などで容量が不足する場合は「ブログ執筆用のアカウント」を作ることをおすすめします。
Googleドライブへのデータ保存方法
外出先などタブレットでブログ執筆を行うため、Googleドライブへのデータ保存して方法について、解説します。
なお、説明につきましては既にGoogleアカウントを持っている前提とさせていただきます。
Windowsからのデータ保存
Googleドライブのアプリもあるようですが、データ保存だけでしたらブラウザで十分ですので、ブラウザ(私の場合はChromeを使用)を起動して、Googleドライブにアクセスします。
Googleアカウントにログイン済みであれば、下の画像のような画面になりますので、赤で括ったあたりに格納したいデータをドラックすると、データのアップロードが始まります。
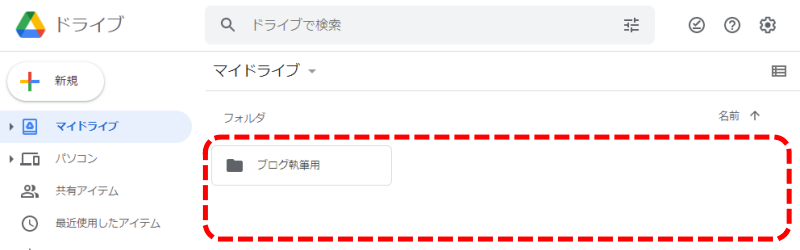
なお、上の画像では「ブログ執筆用」というフォルダを作成していますが、フォルダ無しでも問題ありません。
フォルダを作成するには、通常のWindowsでの操作と同様に「右クリック」で出てくるメニューから作成可能です。
スマホ・タブレットからのデータ保存
スマホやタブレット(Androidの場合※)からのデータ保存方法について説明します。
※もちろんiPhone(iOS)でも可能です。
スマホからGoogleドライブにデータ保存することで、同期など面倒な操作はせずに撮影した写真などをすぐにPCやタブレットと共有することができます。
アプリのインストール
Androidスマホであれば、あらかじめインストールされている場合もありますが、無い場合はPlayストアからインストールします。
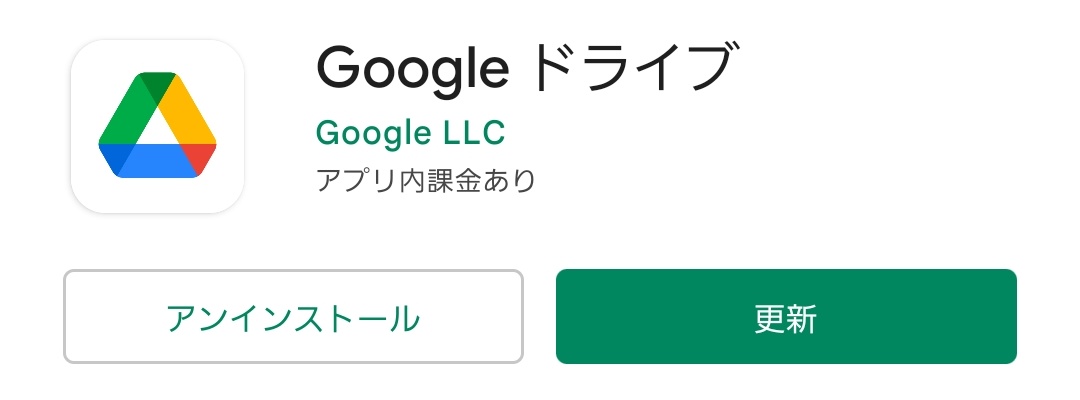
アプリを起動、データをアップロード
アプリを起動すると、右下に「+」のマークがありますのでタップします。
「+」ボタンが無い場合は、「マイドライブ」などに移動して出てくるか試してみてください。

「+」ボタンをタップすると、下の画像のようになりますので「アップロード」をタップして、必要なデータ(写真など)をアップロードします。
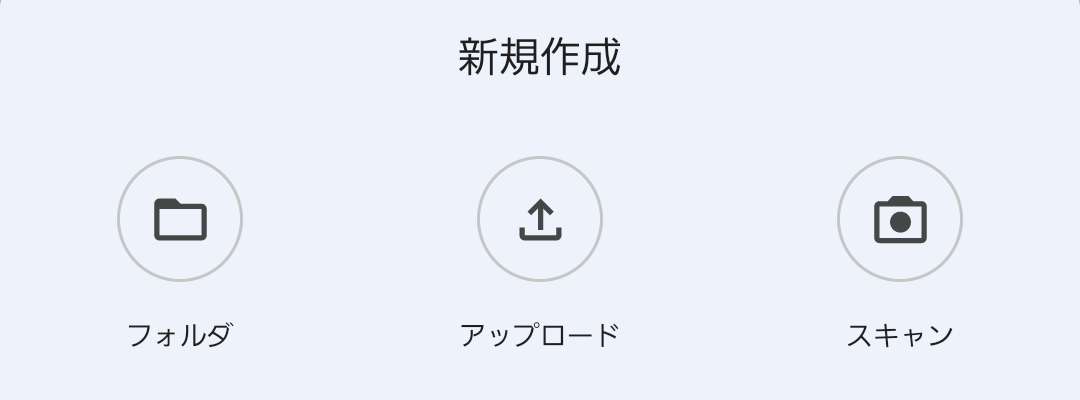
外出先での執筆(タブレット使用)

外出先(タブレットを想定)での、ブログ執筆方法について解説していきます。
なお、ここではAndroidタブレット(Bluetoothキーボードあり)を使用して、ブログに写真を貼り付けることにします。
Google ドライブに保存された写真を読み出す
タブレットのブラウザ(こもあきはChrome使用)を起動してWordPressにアクセス、PCでの操作と同じように執筆を開始します。
「メディアを追加」を選択
ブラウザでの執筆なので、PCでもタブレットでも同じ画面です。
PCでの操作と同じように「メディアを追加」から画像などを貼り付けします。

Googleドライブから貼り付け
普通に画像を追加しようとすると、タブレット内に保存されている画像が出てきます。
下の画像のように「ファイルの場所」を「Googleドライブ」に変更することで、Googleドライブに保存した画像にアクセスすることが出来ます。
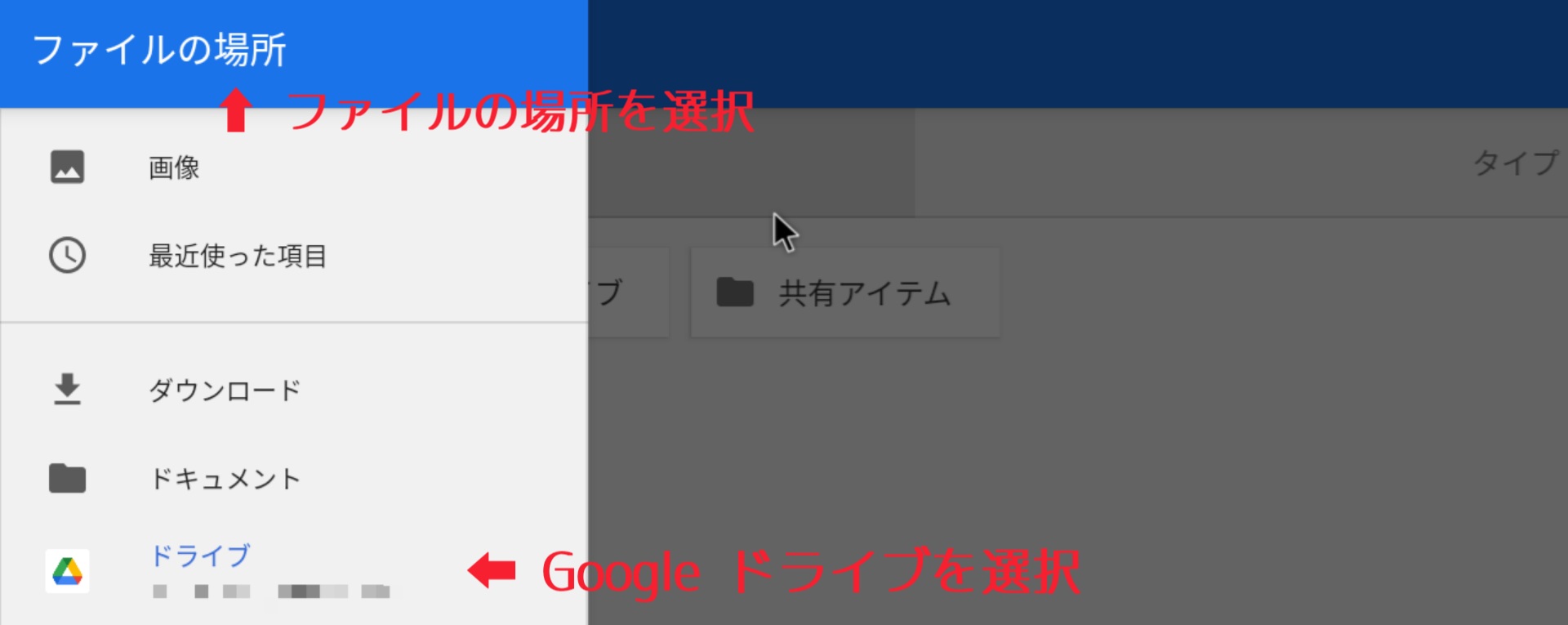
一度、タブレット内に保存することも可能
「Googleドライブのアプリ」を使用することで、Googleドライブに保存された画像データを、一旦タブレット内に保存する
ことも可能です。
画像などをタブレットで加工・編集する場合はこちらの方法をお勧めします。
まとめ
最後まで読んでいただき、ありがとうございました。
Googleドライブを使用することで、外出先でタブレットを使用した執筆が快適になることについて、解説させていただきました。
外出先での隙間時間にタブレットを使用してブログ執筆が可能となれば、かなりの効率化が見込めますので、タブレットをお持ちの方は是非挑戦してみてください。
今回の説明に使用したタブレット
今回使用したタブレット、Bluetoothキーボードは「Amazon Fire HD10」を使用しています。
Playストアを搭載していない「Amazon Fire HD10」でも、標準搭載の「アプリストア」から、Googleドライブアプリをインストールすることが可能です。

その他の注意点
外出先の隙間時間でブログを執筆するためには、ポケットWi-Fiなどのインターネット環境が必須となります。
また、ご使用のタブレットOS(iOS、Androidなど)や、バージョンによっては操作が異なることがありますので、ご注意ください。