任天堂Switchでゲームを録画してYouTubeなどに投稿したいと考えて格安な録画環境について考えてみましたので、ご紹介いたします。
ただし、今回ご紹介する方法(1,000円以下)はゲーミングPCを既に持っていないとできません。3万円以下の格安でゲーミングPCを構築する方法は下記で紹介しています。

Switchの格安録画環境について(パススルー無し)
Switch格安録画環境に必要となるものをまとめました。
- 任天堂Switch本体
- ゲーミングPC
- キャプチャーボード
キャプチャーボードについては、Amazonなどの通販で600円台~購入することが出来ます。安いものは、映像・音声をHDMIからUSBに変換してくれる程度の機能しかありません。因みに、ComoAkiは遅延対策のため「パススルー対応」という言葉につられて1,400円のものを購入してしまいましたが、パススルー対応であればHDMI端子が2つ(入力と出力)がついているはずですので、写真のような形状はパススルーではありません。

箱を開けると、中国語と英語の説明書が入っていました。(背景の箱は無関係です)
格安キャプチャーボードの使い方
英語や中国語の説明を見ると「OBS Studio」をインストールすれば良いとわかります。(そこしか分かりませんでした)
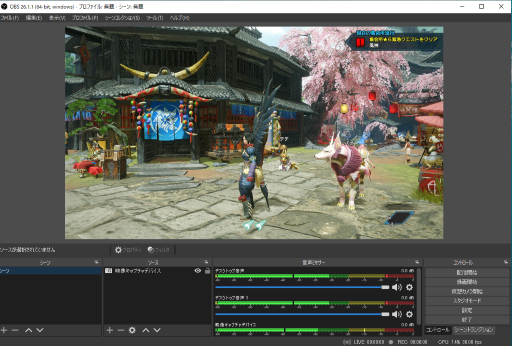
OBSをインストールして、説明書の画像を見ながらセッティングすると無事に録画環境を作ることが出来ます。(最初は設定方法がわからずに、画面が映らなかったり、音が聞こえなかったりしましたが、OBSを説明するサイトが沢山ありますので困ったらGoogleで検索すると解決できます)
格安キャプチャーボードの使い心地
OBSではライブ配信も可能ですが、今回は録画しか使っていません。録画をすることは出来ましたがが、画面のカクツキや、ラグが発生してまともなプレイにはなりませんでした。
ラグ、カクツキを低減する方法
ラグを100%解消したいのであれば、パススルー対応のキャプチャーボードを買うのが一番と思いますが、すでに1400円投資して購入してしまったので、ラグを極力減らし、画面のカクツキについても解消するため、次の対策をしました
表示、録画解像度の変更
上の画面の右下のほうにある「設定」をクリックします。右側にタグが並んでいますので「映像」を選択し、基本解像度と出力解像度をデフォルト値から720p(1280×720)に小さくしました。

また、「設定」「出力」を選択して録画設定を「ハードウェア」に変更します。
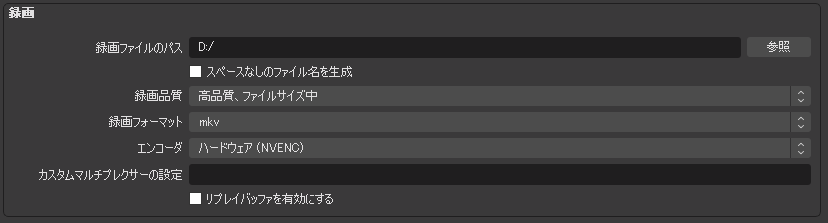
Switchの解像度変更
画面がぼやけてしまわないように、Switch側のテレビ出力設定も同じく720pに変更しておきます。
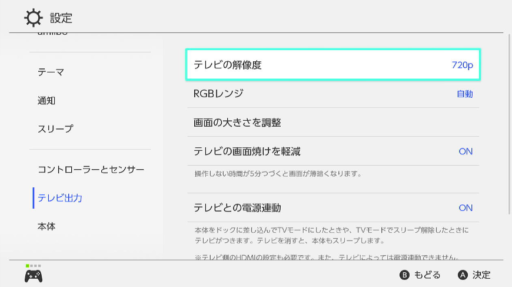
OBSやSwitchの設定変更した結果
上に記載した設定変更をしたところ、カクツキもなく、ラグも小さくなり快適にプレイすることができるようになりました。
因みに、作成した動画がこちらです。
無事にYouTubeに投稿することが出来ました。ユーチューバーとまではいきませんが、動画をアップして仲間内で情報共有するなど楽しめると思います。
最後に
もちろん、お金をかけて良いキャプチャーボードや良いパソコンを購入することで、より快適な環境となりますが、入門としては1000円程度のキャプチャーボードでも十分に楽しめることが分かりました。皆さんもぜひ挑戦してみてください。
ComoAki





