みなさんは、Googleのサーチコンソールを利用していますでしょうか。サーチコンソールは新しく作成したブログ記事をGoogleのインデックス登録依頼ができたり、自分のサイトのユーザビリティがわかる様々な指標を確認することが出来るとても強力なツールで、ページエクスペリエンスがGoogle検索結果の順位に影響を与えると公式にも言われておりますので、必須といってもいいツールです。
今回は、サブドメインを立ち上げたことを機に、Googleサーチコンソールの登録・設定方法と、サイト所有権の確認方法について整理しました。
また、サイトの「所有権の確認」においてDNSレコードを使用した場合、サーバーにアクセスできなくなる事態も発生しましたので、発生した場合の対策についても整理しました。
Googleサーチコンソールの登録・設定
サーチコンソールの登録方法について「サブドメイン」で行う場合について整理しました。今回の説明はネイキッドドメインは登録済みで、サブドメインを新たに登録する場合としています。
初めて登録する場合は、2項目目「ドメインプロパティの選択」からスタートしてください。
ドメインプロパティの追加(サブドメイン登録の場合のみ)
すでに、同一のGoogleアカウントで、ネイキッドドメインなどの別ドメインを登録済みの場合は、トップページ左上から「プロパティの追加」を選択します。

ドメインプロパティの選択
プロパティを追加すると、下の画像のような「ドメインプロパティの選択画面」が表示されますので、ドメイン欄に登録するドメイン(今回は「blog-mgmt.comoaki.com」を登録)を入力して、続行を選択します。
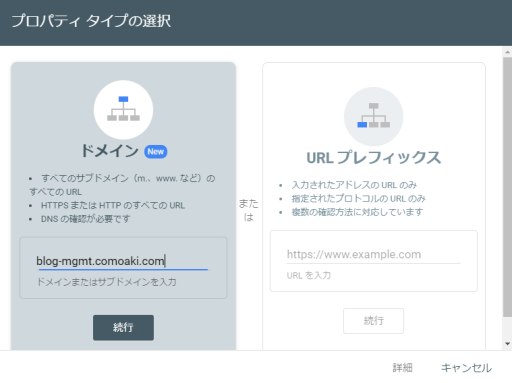
「ドメイン」を使用する場合
ドメイン全体を評価したい場合は「ドメイン」を使用します。上に貼った画像のように「https://」などの表記を除いて記入します。(一般的にはこちらを使用するものと思います)
URLプレフィックスを使用する場合
サブディレクトリなどを使用して、ディレクトリごとに評価したい場合などはこちらを使用します。記入方法は「https://〇〇〇.com/〇〇〇/」のように、普通のURLのように記載します。
ドメイン所有権の確認
ドメインプロパティの追加を行うと、下に貼った画像のように「ドメイン所有権の確認」画面が出てきます。
ここに記載されているTXTレコードを、レンタルサーバーなどのDNSレコードに登録することで、所有権の確認をすることが出来ます。
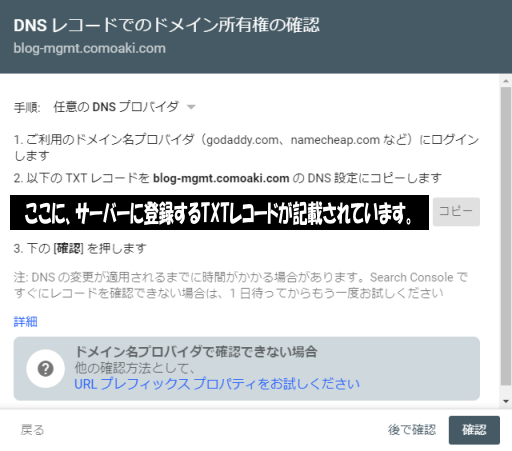
画面はこのままにして、サーバーの操作に移ります。
登録方法(エックスサーバーの場合)
サーバーパネルに移動して「ドメイン」欄にある「DNSレコード設定」を選択します。
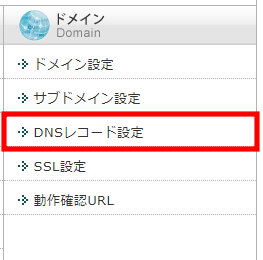
下の画像のように、「ホスト名にドメインを記入」、「種別はTXTを選択」します。黒塗りしている「内容」の欄には、先ほどサーチコンソールに表示されたTXTレコードを入力します。
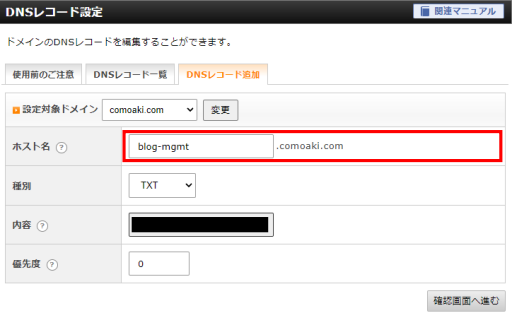
この後、いくつか確認画面を経ると登録が完了します。
所有権の証明完了
サーバー側にDNSレコード入力後に、サーチコンソールの画面に戻り「確認」のボタンを選択すると、所有権の確認が完了です。
![]()
下の画像が出たら完了です。
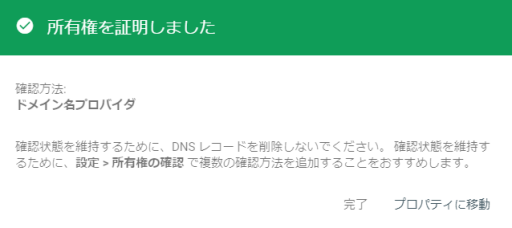
DNSレコード追加後の問題点
サーバーにDNSレコード追加後に問題がでる場合があります。私の場合は、DNSレコードに「TXT」を入力したことで、サーバーパネルやブログに一切アクセスできなくなってしまいました。
この場合は、サーバーに追加したDNSレコードを削除することにより、アクセス可能になりましたので、もし同様な現象がでたら削除しましょう。

まとめ
- サーチコンソールにサブドメインを登録するには「プロパティの追加」から行う。
- ドメイン登録後「所有権の確認」が必要になる。
- 所有権の確認は、サーバーのDNSに「TXT」レコードを追加することで可能。
- サーバーのDNSに「TXT」レコードを追加すると問題(アクセス不能)が生じる場合がある。
- 問題(アクセス不能)が生じた場合は、DNSレコードを削除することで対応。
なお、DNSレコードを削除した場合は「別の方法で所有権を確認」する必要がありますので、次の記事でご紹介します。




